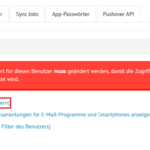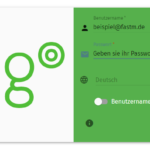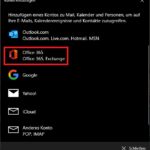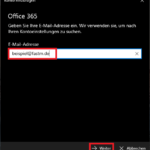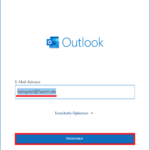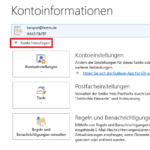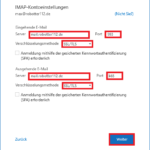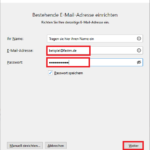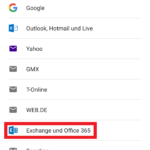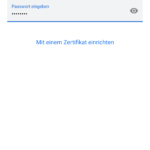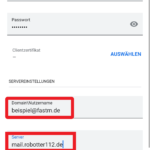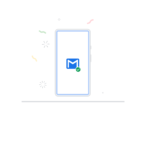Herzlichen Glückwunsch zu ihrem Postfach bei fastm.de
Auf dieser Seite bekommen sie erklärt wie sie Die ersten Schritte für ihre Konto Einrichtung machen.
# Start Passwort Ändern
In der Email von Uns haben sie ihre Persönliche beispiel@fastm.de Adresse erhalten und ein Start Passwort Zu anmelden in ihrem Konto. Mit diesen daten müssen sie sich auf webmail.fastm.de anmelden.
Klicken sie dann auf Passwort Ändern
Geben Sie jetzt Ihr neues Passwort ein Weir Empfehlen Mindestens 8 Zeichen, Groß und Klein Buchstaben und ein Sonderzeichen Drücken sie anschießend auf speichern.
Ab jetzt ist die Einrichtung beendet und sie können sich aussuchen wie sie ihr Postfach verwenden wollen. Z.b. über Unsere Webmail.
# Webmail
Falls sie einmal den Link zu Unserer Webmail vergessen haben kein Problem die Webmail ist auf unserer Homepage zu finden.
Ansosten können sie die Webmail auch über: https://webmail.fastm.de erreichen.
Geben sie bei Benutzername ihre fastm.de E-Mail Adresse ein und das Passwort was sie festgelegt habe.
Sie können sich nicht Anmelden? Haben sie ihr Start Passwort schon geändert? Wenn nicht dann finden sie hier eine Anleitung.
# Windows Setup
Auf Windows 10 zeigen wir ihnen 3 Verschiedenen Programme in denen sie ihr fastm.de Email Konto einrichten können. Wir empfehlen Mozilla Thunderbird weil das Programm kostenlos ist und am meisten Funktionen liefert aber an sich funktioniert auch jeder andere E-Mail Programm für Windows und die 3 gezeigten sind nur beispielhaft.
# Windows 10 Mail
Das Login Fester wird bei erstem Start von Windows 10 Mail automatisch angezeigt.
Klicken sie auf Office 365, Exchange.
Falls sie schon eine E-Mail Adresse eingerichtet haben dann führen sie diesen schritt durch. Falls sie Windows 10 Mail zum ersten mal einrichten und das anmelde Fenster bereits vor sich haben können sie diesen Schritt überspringen.
Klicken sie auf Konto und anschießend auf Konto Hinzufügen.
Klicken sie auf Office 365, Exchange.
Weiter mit dem Setup
Geben sie hier ihre fastm.de E-Mail ein und klicken die auf Weiter.
Geben sie jetzt ihr Passwort ein und Klicken sie auf Anwenden.
Damit ist das Einrichten ihrer fastm.de E-Mail in Windows 10 Mail erfolgreich beendet. Viel Vergnügen mit ihrer fastm.de E-Mail.
# Outlook
Da Outlook sich die Konfiguration nicht selber herunterlädt müssen sie das tun. Keine sorge das ist nicht viel uns wir erklären ihnen genau wie sie das machen müssen.
Das Login Fester wird bei erstem Start von Outlook automatisch angezeigt.
Geben sie hier ihre fastm.de E-Mail ein und klicken die auf Verbinden.
Das Login Fester wird bei erstem Start von Outlook automatisch angezeigt. Falls sie schon eine E-Mail Adresse eingerichtet haben dann führen sie diese drei schritte durch. Falls sie Outlook zum ersten mal einrichten und das anmelde Fenster bereits vor sich haben könne sie diese schritte überspringen.
Klicken sie auf Dateien.
Klicken sie auf Informationen und dann auf Konto Hinzufügen.
Geben sie hier ihre fastm.de E-Mail ein und klicken die auf Verbinden.
Weiter mit dem Setup
Wählen sie hier IMAP aus.
Tragen sie folgende daten Exakt so ein
Eingehende E-Mail:
Server: mail.robotter112.de Port: 993
Verschlüsselungsmethode: SSL/TLS
Ausgehende E-Mail:
Server: mail.robotter112.de Port: 465
Verschlüsselungsmethode: SSL/TLS
Klicken sie anschließend auf weiter.
Geben sie hier ihr Passwort für ihr E-Mail Konto ein und Klicken dann auf Verbinden.
Klicken sie nur auf Vorgang abschießen und das Setup für Outlook ist beendet.
#Mozilla Thunderbird
Das Login Fester wird bei erstem Start von Mozilla Thunderbird automatisch angezeigt.
Tragen sie bei E-Mail Adresse ihre E-Mail Adresse ein und bei Passwort ihr Passwort.
Falls sie schon eine E-Mail Adresse eingerichtet haben dann führen sie diese schritte durch. Falls sie Mozilla Thunderbird zum ersten mal einrichten und das anmelde Fenster bereits vor sich haben können sie diese Schritte überspringen.
Weiter mit dem Setup
#Android Setup
Auf Android zeigen wir ihnen 2 Verschiedenen Programme in denen sie ihr fastm.de Email Konto einrichten können. Wir empfehlen ihnen die „Gmail“ App, weil das Programm kostenlos ist und auf ihrem Android gerät bereits vorinstalliert ist. Die 2 gezeigten Apps sind nur beispielhaft sie können auch jede andere verwenden.
#Gmail App
Bei erstem Start von Gmail werden sie gefragt wie sie ihr E-Mail-Konto einrichte wollen. Wählen sie hier Exchange und Office 365 aus.
Falls sie schon eine E-Mail Adresse eingerichtet haben dann führen sie diese schritte durch. Falls sie schon eine E-Mail Adresse eingerichtet haben dann führen sie diese zwei schritte durch. Falls sie Gmail zum ersten mal einrichten und das anmelde Fenster bereits vor sich haben könne sie diese schritte überspringen.
Klicken sie oben Recht auf das kleine Icon.
Und dann auf „Weiteres Konto hinzufügen“.
Weiter mit dem Setup
Geben sie hier ihre fastm.de E-Mail ein und klicken die auf Weiter.
Stellen die bitte sicher das bei Domain\Nutzername kein \ vor ihrer E-Mail-Adresse steht!
Tragen sie bei Server bitte mail.robotter112.de ein
Klicken sie anschließend auf weiter
Die Einrichtung ihres E-Mail-Kontos ist mit einem klick auf Fertig nun abgeschlossen.